【UiPath】インストール方法【RPA】

どうも、おーやんです。
最近、よく聞くのですが、
MPA、UiPath、ノーコード、ローコード
聞きませんか?
パソコン上で、
面倒な作業を勝手にやってくれるロボットがいたら便利ですよね。
プログラミングを知っていれば作れるのでしょうが、
プログラミングを知らない・・・
プログラミングを知らなくても
UiPathというツールを使えばロボットが作れます!
という訳で、今日はUiPathをインストールしてみました。
インストール手順
UiPathのサイトへアクセスし、右上の「トライアル開始」をクリック。
https://www.uipath.com/ja/
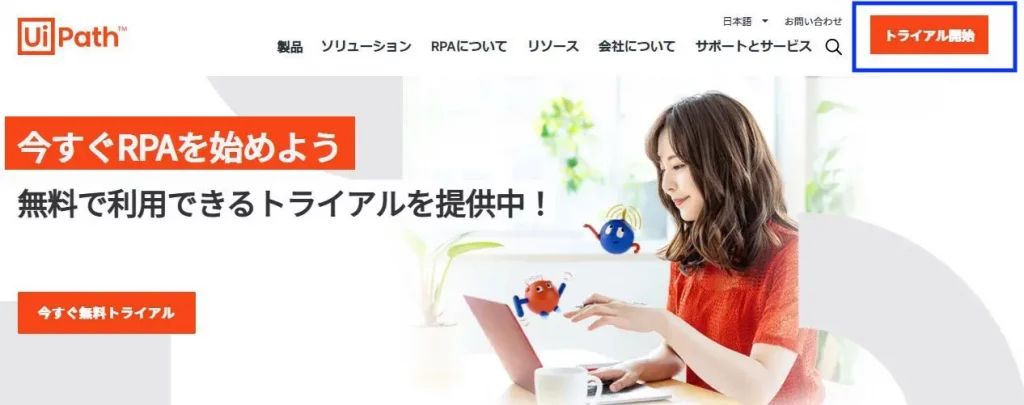
UiPathのアカウントが必要なのでアカウントを作成してください。
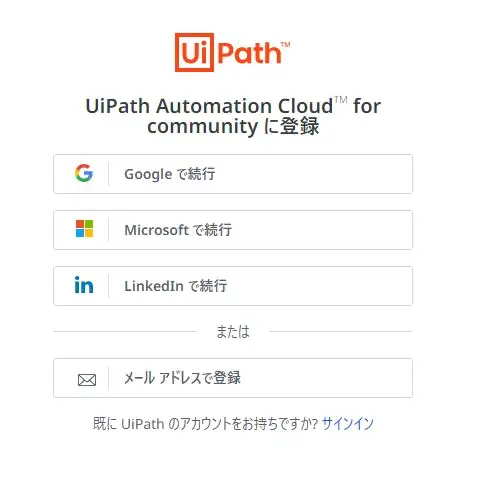
アカウントを作成しサインインすると以下の画面となります。
右側の「Download Studio」をクリックして、
UiPathのインストーラをダウンロードします。
右側の「Download Studio」をクリックして、
UiPathのインストーラをダウンロードします。
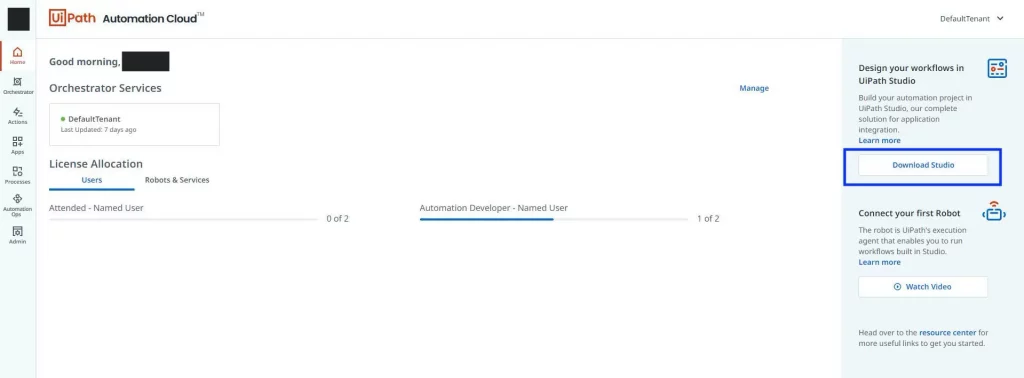
「UiPathStudioCommunity.msi」がダウンロードされます。
インストーラをダブルクリックしてインストールします。
インストーラをダブルクリックしてインストールします。

「ライセンス契約」の条件に同意します。にチェックを入れて、
右下のインストールボタンをクリックします。
右下のインストールボタンをクリックします。
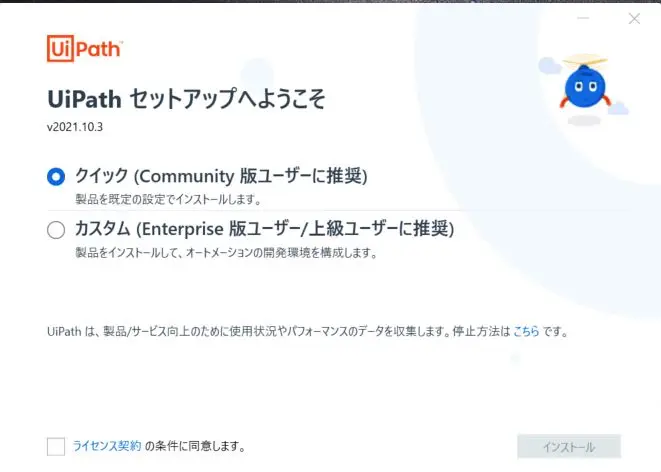
インストールが終わるまでしばらく待ちます。
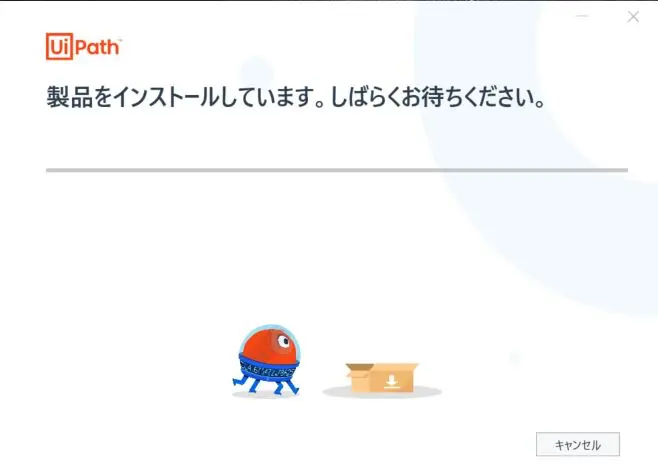
Google Chorome がインストールされていたりすると、
以下のような画面が出ることがあります。
拡張機能は後からでもインストール可能なので、
ここでは、キャンセルして次に進みましょう。
以下のような画面が出ることがあります。
拡張機能は後からでもインストール可能なので、
ここでは、キャンセルして次に進みましょう。
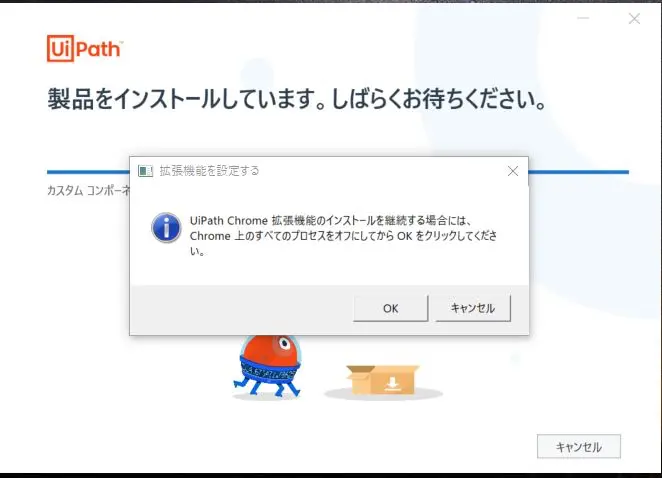
完了すると以下のような画面となります。
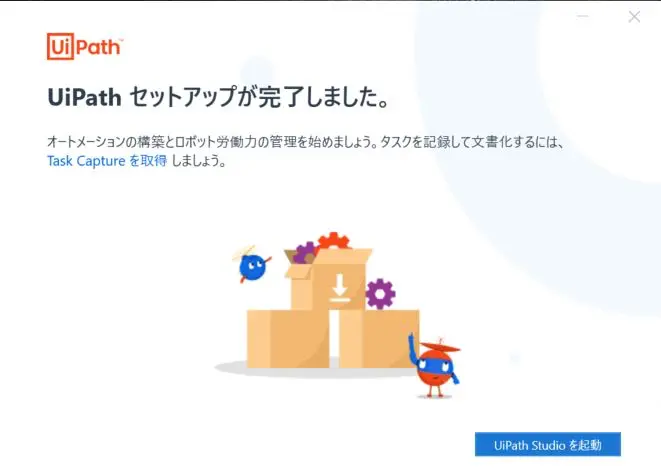
Windowsパソコンにインストールが完了すると、
以下の画面のようにインストールされます。
以下の画面のようにインストールされます。
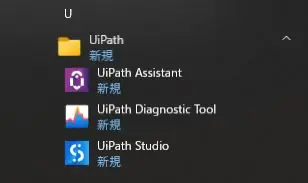
UiPath Studio を起動できればインストール完了です。
初めて起動する際には、
「UiPath Studio」と「UiPath StudioX」の
どちらを起動するか聞かれます。
これも後から変更が出来るので、
「UiPath Studio」を起動しておけば良いです。
「UiPath StudioX」は初心者向けらしいです。
初めて起動する際には、
「UiPath Studio」と「UiPath StudioX」の
どちらを起動するか聞かれます。
これも後から変更が出来るので、
「UiPath Studio」を起動しておけば良いです。
「UiPath StudioX」は初心者向けらしいです。
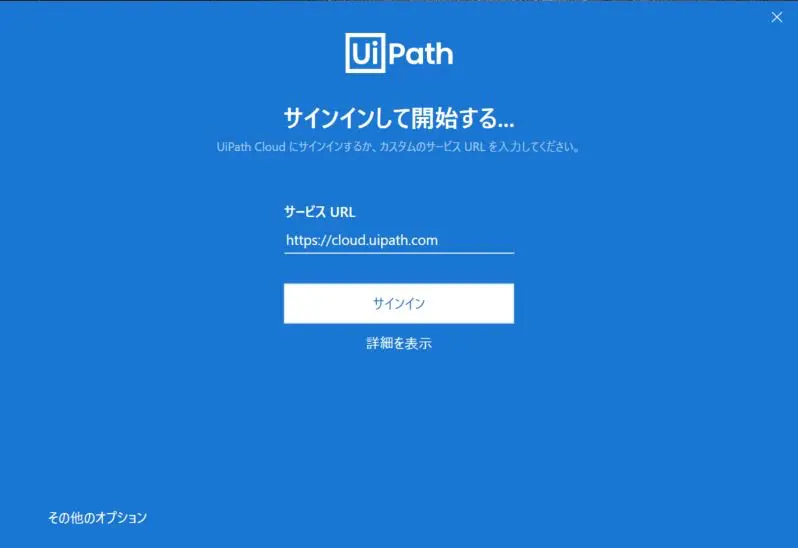
以上でインストールが完了しました。
次回は、簡単に自動化ロボットが作れることを解説できればと思います。
ではまた!

